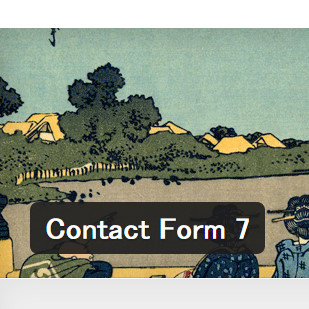Contact Form 7プラグインは、お問合せなどのメールフォームを簡単に作成することができるプラグインです。 キャプチャの設置やファイル添付機能の追加などカスタマイズ性にも優れており、開発者が日本人ということで安心して使用できるというメリットもあります。
テーマをインストールした時点で推奨プラグインを一括でインストールされている場合には、既に有効化されていますので、それを前提に解説していきます。
もし、個別にインストールされたい場合は、こちらの公式ページからダウンロードするか、プラグインのインストール画面から「Contact Form 7」で検索してインストールしてください。
※Contact Form 7は、「アクションフォームウィジェット」を使用して、トップページ上に問い合わせフォームを設置することを前提にして推奨としております。固定ページで使用される場合には、レイアウトやフォームのデザインが異なりますので、別途カスタマイズする必要があります。
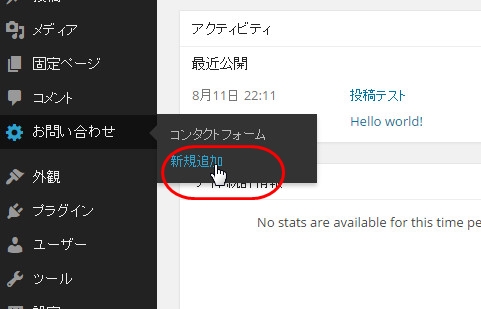
プラグインを有効化すると、管理画面の左メニューに「お問合わせ」というメニューが追加されますので、そこから「新規追加」をクリックします。
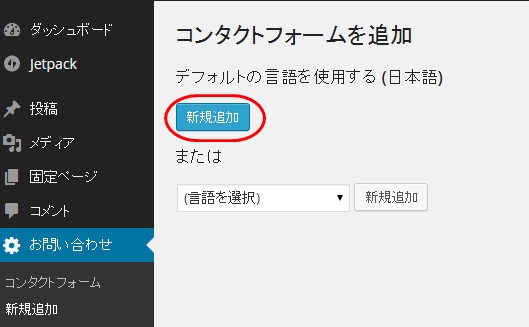
「コンタクトフォームを追加」の画面に遷移します。 言語はデフォルトの日本語のままでOKでしょう。 「新規追加」ボタンをクリックします。
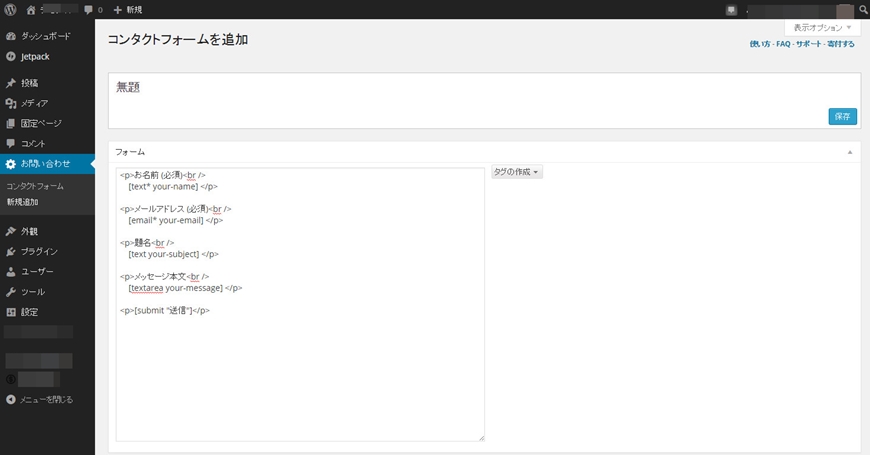
まずはフォームに表示する項目の設定を行います。 一番上の「無題」のところには、フォームの名前を記述してください。 既に「お名前」「メールアドレス」「題名」「メッセージ本文」と「送信」ボタンのタグが生成されていますが、右にある「タグの作成」をクリックすると、ドロップダウンメニュー形式で項目が出現しますので、表示したい項目をクリックして必要なタグを作成することができます。
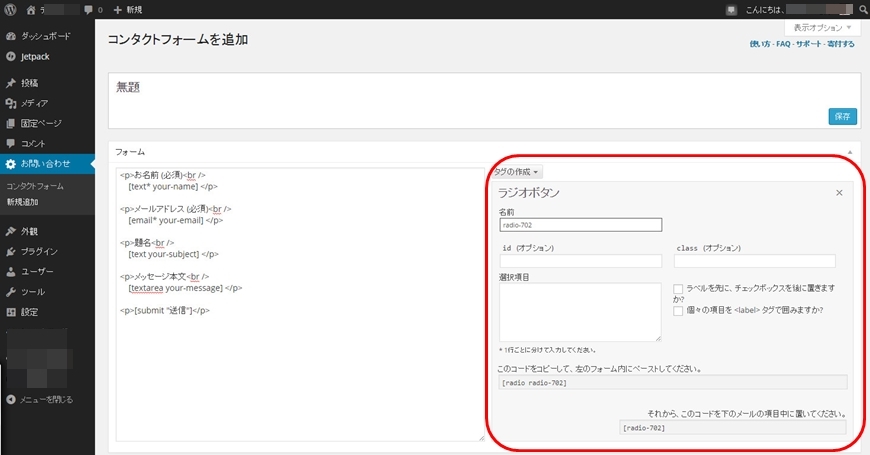
画像の例では「ラジオボタン」を選択しています。 (オプション)の箇所はわかる方だけ設定してください。 記載してある説明は全て日本語ですので、説明通り設定していけば問題ありません。
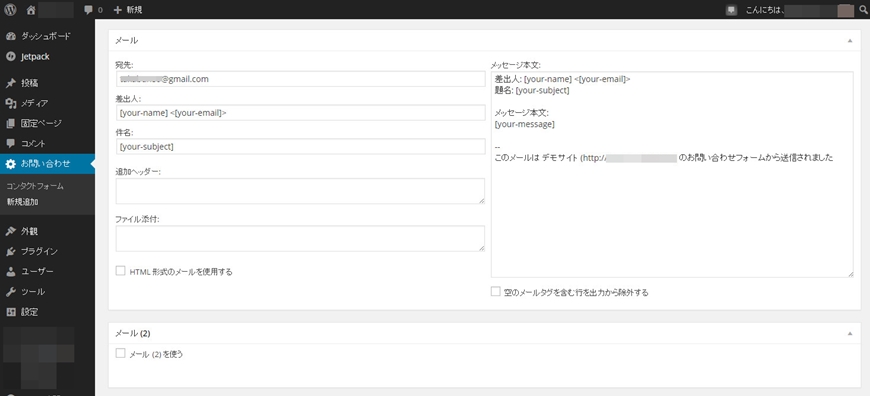
フォーム設定の下にスクロールすると、フォームから送信されるメールの内容が編集できます。 あて先メールアドレスを変更したい場合は「宛先」の記述を変更してください。 その他変更したい箇所があれば編集してください。
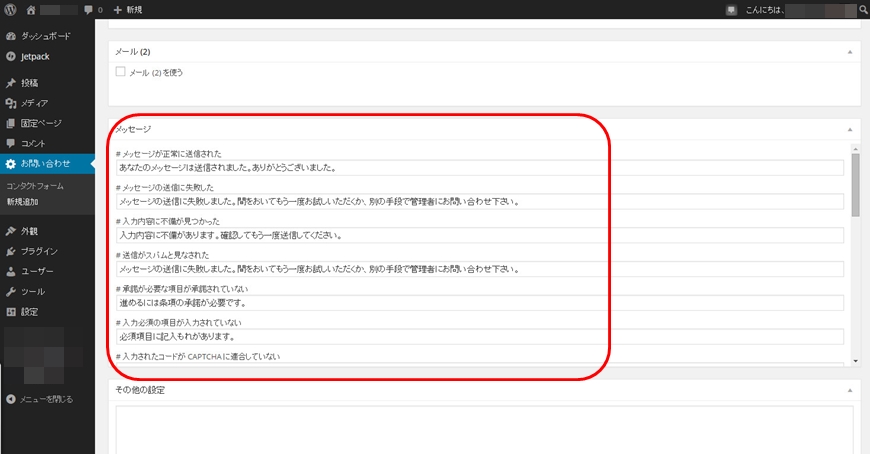
一番下までスクロールすると、メール送信時に不備があった場合のエラーメッセージの編集ができます。 雛形が既に記述された状態になっていますので、お好みで編集してください。 問題なければ基本的にこのままでいいと思います。
最下部のその他の設定は上級者向けですので、わかる方は編集してください。 すべての編集が終わったら、上部右側にある青い「保存」ボタンを押してください。
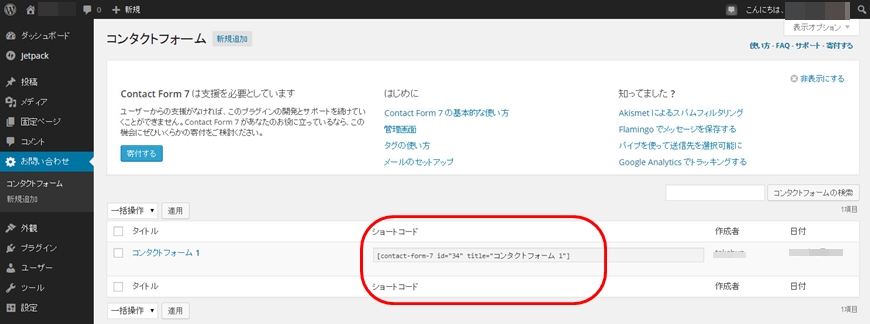
自動的にショートコードが生成されるので、このショートコードを「アクションフォームウィジェット」の指定された箇所に貼り付けます。
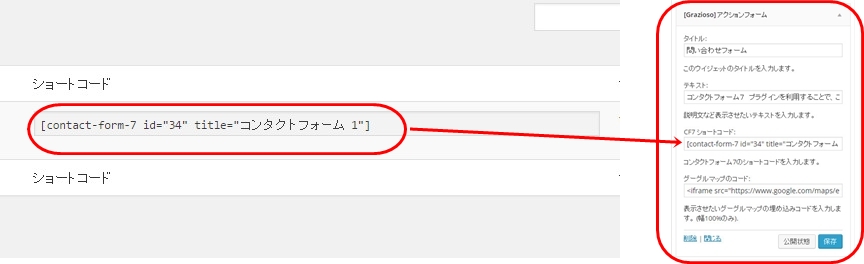
「アクションフォームウィジェット」の設定方法はこちらを参照してください。