テーマオプションの一般設定をクリックします。
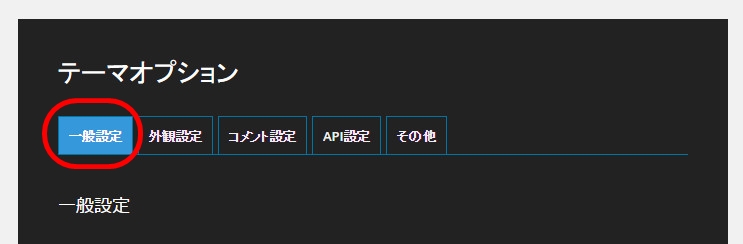
ヘッダー
ヘッダー部分の設定を行います。
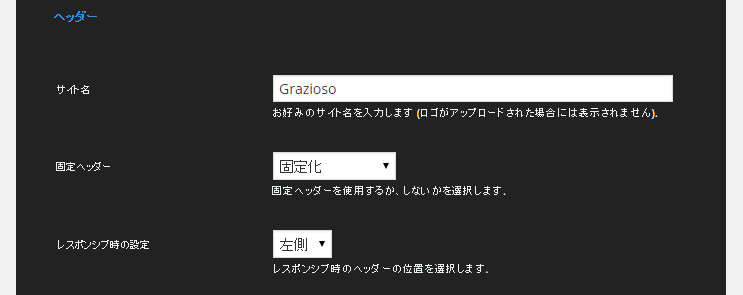
サイト名:任意でお好みのサイト名を設定することができます。 WordPressの一般設定のサイト名に関わらず、ここで設定したサイト名が優先して表示されます。 なお、ロゴ画像を設定した場合には表示されません。
固定ヘッダー:サイトのタイトルとグローバルナビを含むヘッダー部分を固定化するかスクロール可能にするかを選択します。 固定化を選択すると、ページをスクロールしてもヘッダー部分は固定化され常に上部に表示された状態になります。
レスポンシブ時の設定:スマートフォンなどでサイトが表示されたときのメニューボタンの位置を選択します。 左側、右側のいずれかから選択します。(※この機能はバージョン2.1.6から追加された機能です)
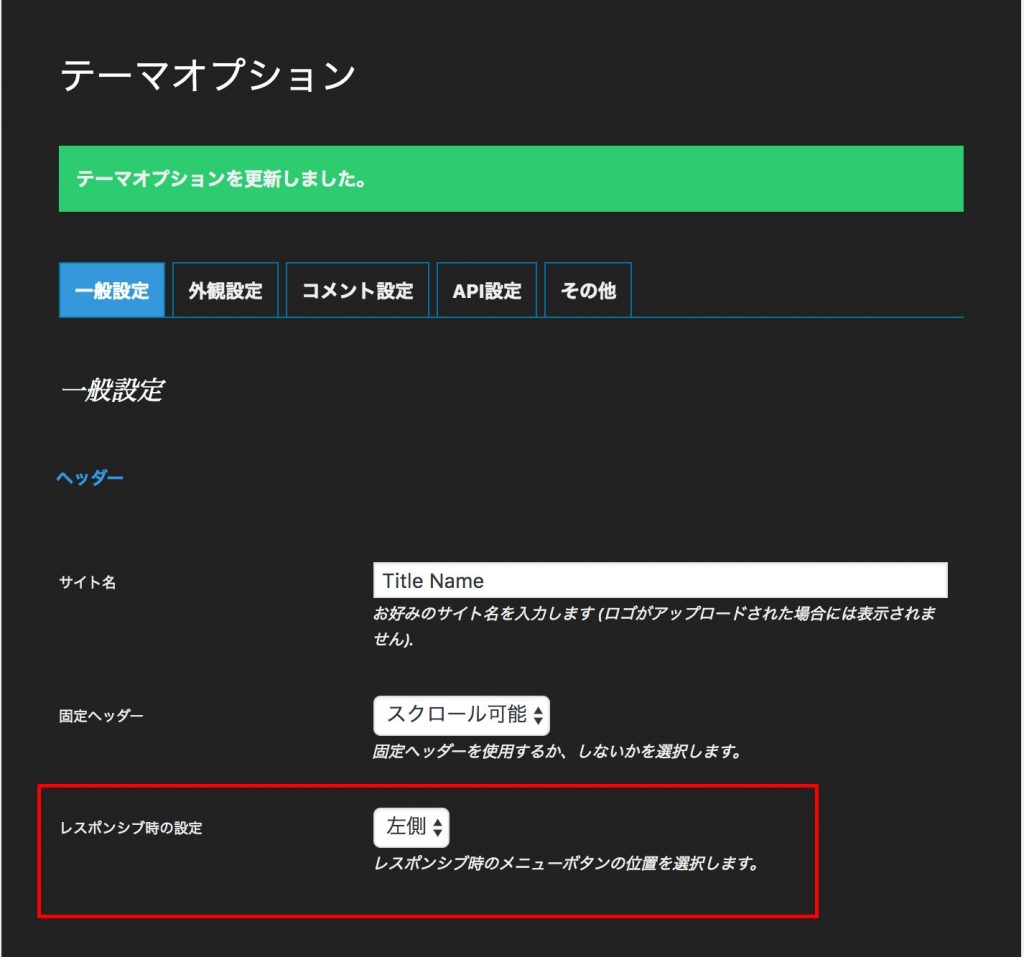
投稿
投稿記事に表示される日付の設定を行います。
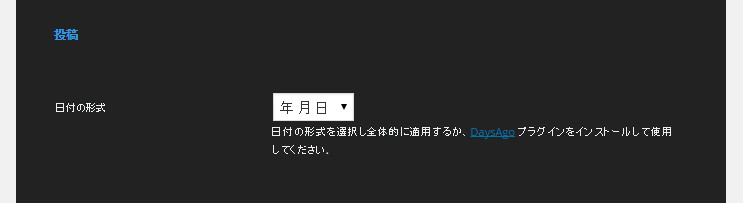
日付の形式:ドロップダウンメニューから、お好みの日付の形式を選択してください。 WP Days Ago プラグインを使用すると、Facebookスタイルの「何時間前」などの表示をさせることが可能ですが、このプラグインは日本語対応していません。
ウィジェット
Grzioso専用のウィジェットの設定を行います。
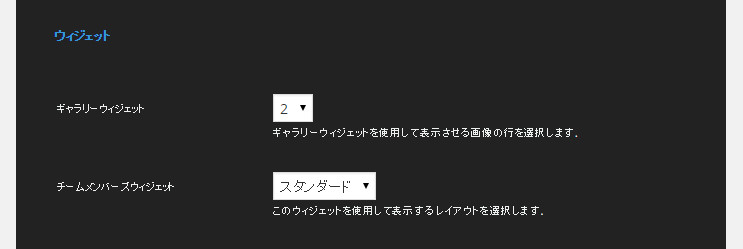
ギャラリーウィジェット:ギャラリーウィジェットを使用して画像を表示させるときの列数を指定します。 1列で4枚の画像の表示が可能です。
チームメンバーズウィジェット:チームメンバーズウィジェットを使用して表示する際のレイアウトを、拡張とスタンダードの2種類から選択します。 通常はスタンダードに設定しておくと良いでしょう。
フッター ソーシャルアイコン
フッターに表示させるソーシャルネットワークのアイコンの設定を行います。
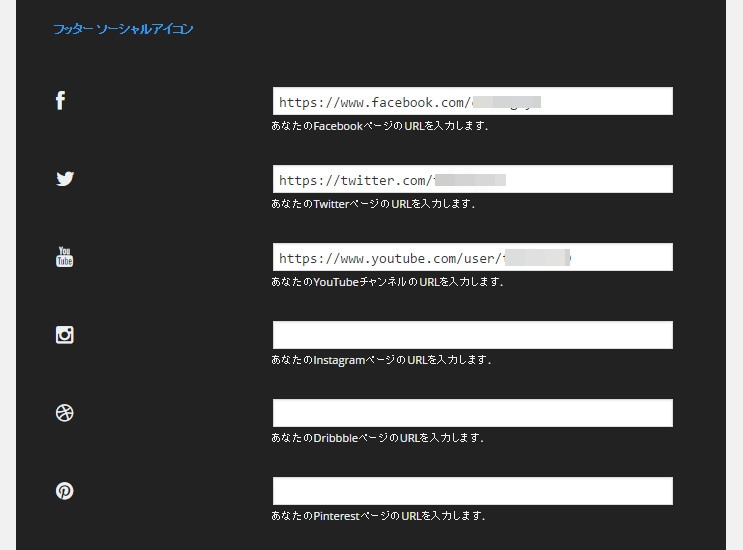
FacebookやTwitterなどの対応するアカウントをお持ちであれば、そのURLを登録することでフッター部分に対象のアイコンが表示されます。 空欄にした場合はアイコンは表示されません。 画像では例として、Facebook、Twitter、YouTubeのURLを登録しました。
表示例
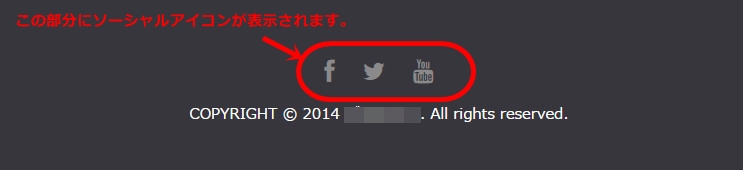
フッター
フッターのコピーライト表示を任意で変更できます。
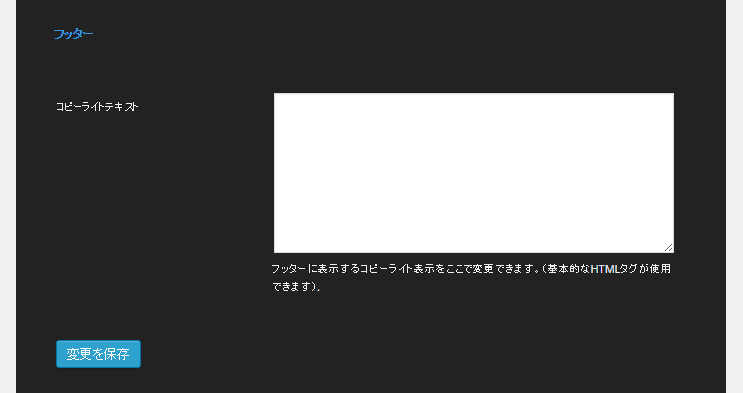
コピーライトテキスト:フッター部に表示されるコピーライト表示をお好みで変更できます。 テキストエリアにお好みの文言を入力してください。 また、HTMLタグが使用できますので、リンクを設定したり、画像を挿入したりすることも可能です。
すべての設定が終わったら、「変更を保存」をクリックします。

