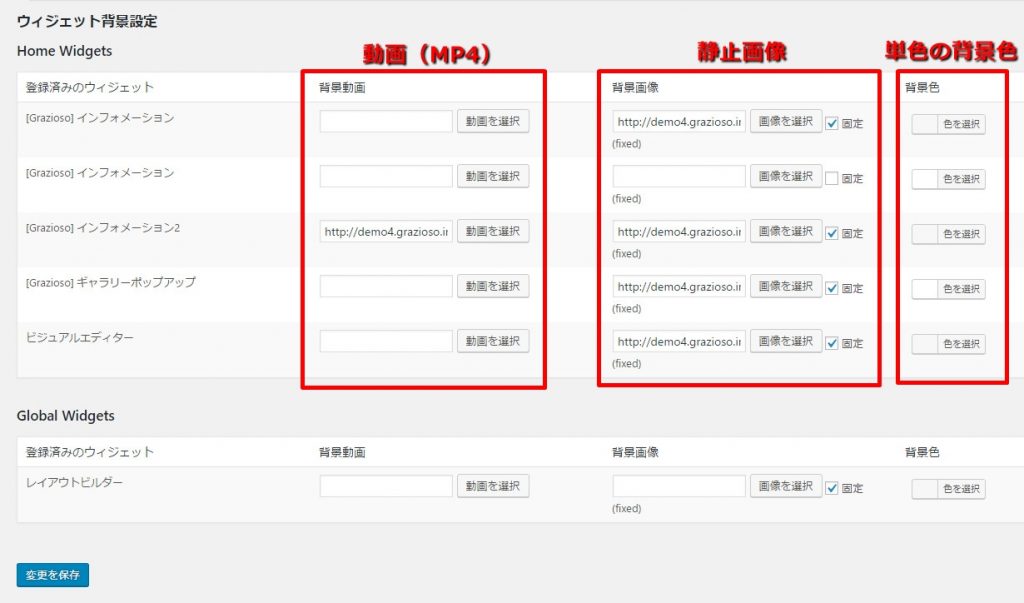この機能はGraziosoのバージョン3.0.0から追加された機能です。
WordPress管理画面の左メニュから「外観」→「ウィジェット背景設定」と進みます。
一番左に既にウィジェットエリアに設置済みのウイジェットリストが順番に並んでいますので、同列の項目からそれぞれ任意の背景を選択して設定します。(※ウイジェットエリアに何も配置していない状態でこの画面を開くとエラーが表示されますのでご注意ください)
「背景動画」を設定
「背景動画」を設定する場合は、「動画を選択」ボタンをクリックして「メディアライブラリ」からアップロード済みのMP4ファイルを選択するか、新たにローカルにあるMP4ファイルをアップロードして選択します。(※この際、”ファイルのURL”欄にファイルのURLが挿入されているかを確認してください)
なお、スマホ表示時には自動で静止画に切り替わりますので、背景に動画を選択した場合は、必ず静止画像も同時に設定してください。
(※スマホ表示時に動画が再生されると読み込みが遅くなり、サイトが表示されるまでに時間がかかります)
背景動画設定時の注意事項
背景動画には15秒~20秒程度の短いものが推奨です。また、HDなど解像度の高い動画は読み込みに時間がかかる為、途中で動きが止まるなど正常に再生しない恐れがある為ご注意ください。なお、YouTube動画の使用は著作権に関る問題発生の可能性があるため対応しておりません。
動画は1サイトにつき、1つしか設定できません。(動画が重複してしまいます。)
「背景画像」を設定
背景に静止画像を使う方法は、バージョン2.1.6までと同じです。
「画像を選択」ボタンをクリックして「メディアライブラリ」からアップロード済みの画像を選択するか、新たにローカルにある画像をアップロードして選択します。(※この際、”ファイルのURL”欄にファイルのURLが挿入されているかを確認してください)
右横にある「固定」にチェックを入れると画像は固定化されスクロールだけ移動する「パララックス」効果が得られます。
「背景色」を設定
単色の背景色を設定する場合は「背景色」の項目にある「色を選択」ボタンをクリックしてカラーピッカーを起動させて選択します。
(※任意のカラーコードを記載することも可能です)
なお、背景に動画や画像を選択している場合、そちらの設定が優先されますので、背景色を選択する場合は動画と画像の欄には空欄にしておきます。
すべての設定が終わったら「変更を保存」をクリックします。